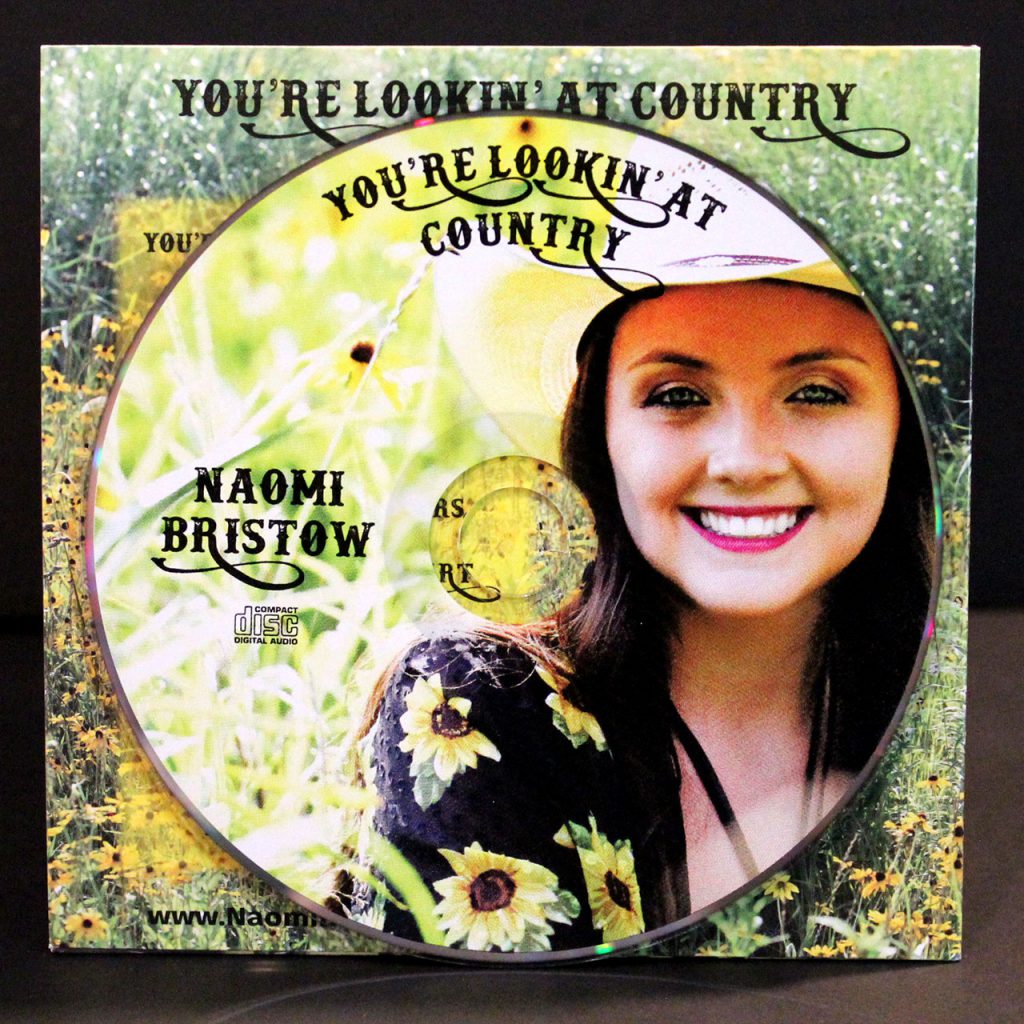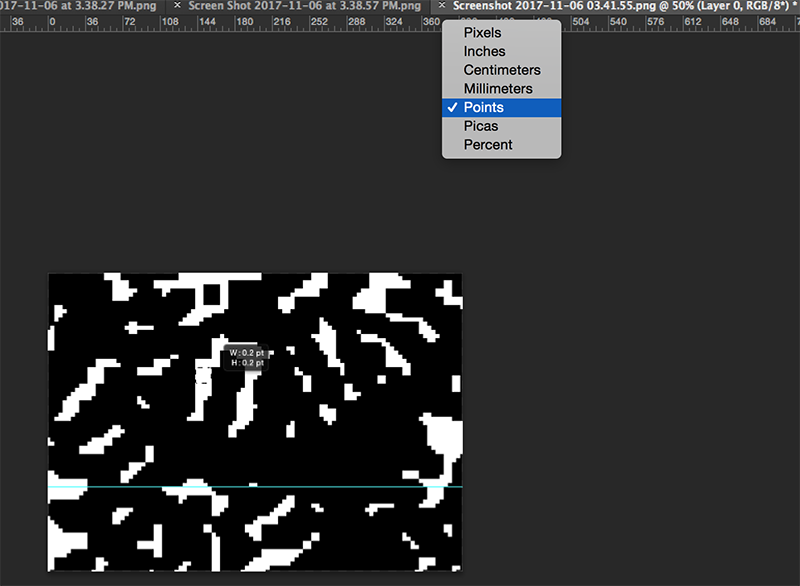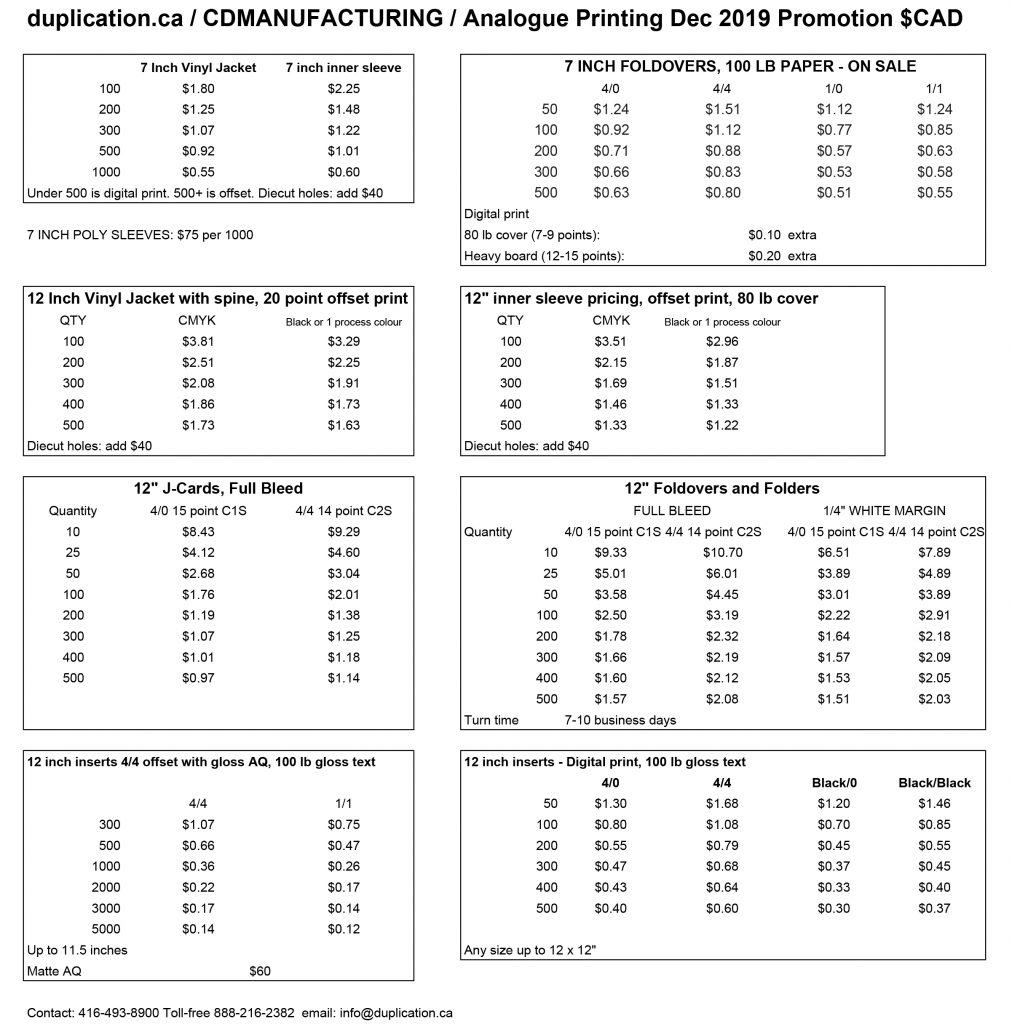Although the future of Trump’s tariffs now seems uncertain, they are still being enforced and wildly changing the landscape of music distribution. Last week we highlighted that all forms of duplication, pressing, and printed goods are safe from tariffs under the US-Mexico-Canada free trade agreement, a big sigh of relief for us, and for all the North American labels and bands we work with.
While everything has been figured out on our end, you may still have a bit of trouble navigating customs when it comes to your own distribution methods. For example, many international postal services have halted shipments to the United States in response to the tariffs. And how is the typical Canadian bedroom artist supposed to navigate the complexities of U.S. customs when shipping a cassette to a Bandcamp buyer? We’re here to highlight some tips and solutions to making your shipments smoother and safer.

Learn Your Harmonized Codes
Harmonized codes (HS codes) are an internationally recognized system for identifying different product types within the context of free trade. In other words, writing “cassette” in your item description may be a bit vague, but adding the correct harmonized code will tell the custom agent (or AI bot) exactly what your package consists of. This takes a way a lot of the guesswork, and will hopefully move your package through a bit quicker.
Here are a few harmonized codes you may need—
- Audio cassettes: 8523.29.4010
- CDs: 8523.49.3000
- Vinyl records: 8523.80.1000
- Printed vinyl jackets and sleeves: 4819.50.3000
- Printed cardboard CD jackets: 4819.50.4060
- Printed inserts, folders, and booklets: 4911.99.8000
- DVDs: 8523.49.5000
- VHS tapes: 8523.29.60
- USB keys: 8523.51.90
Country of Origin Documentation
To make things a little more official, we’ve gone ahead and created a form declaring the country of origin and media type for your shipment. Just print out the form and highlight or circle the type of product you’re shipping. This form is only good for products manufactured by Duplication.com!

Country of Origin Markings on Packages: Ya Gotta Do It
Given that we’re likely to see a massive influx in package inspections, you’ll want to start taking the country of origin markings seriously. The country of origin (i.e. “Made in Canada”) must be visibly marked on the exterior of your printed package. You can add this in any artistic form you’d like, as long as it’s clean and legible. We also have stickers we can place on ploybags, shrinkwrap, and overwrap. This has been the law for decades now, and while it may have gone unnoticed for a long time, we suspect it will be enforced more and more in the future.
What if You Can’t Ship to the United States?
In response to the end of the de minimis rule, over 30 countries have halted shipments to the United States. This makes shipping Australian punk or Thai death metal albums to American fans a little difficult, to say the least. One solution is to seek out American distros that are interested in carrying your releases. When you order through Duplication.com we can split the shipment, sending a certain amount of stock to your doorstep and the remaining amount to the distro. Now your American fans can order from the distro, you collect your cut, and you don’t even have to visit the post office!
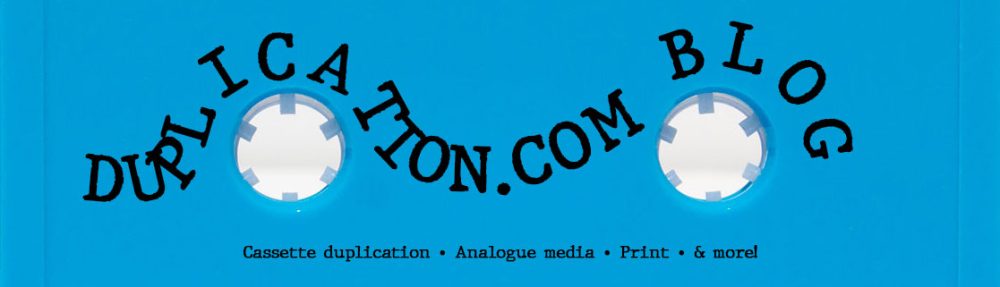

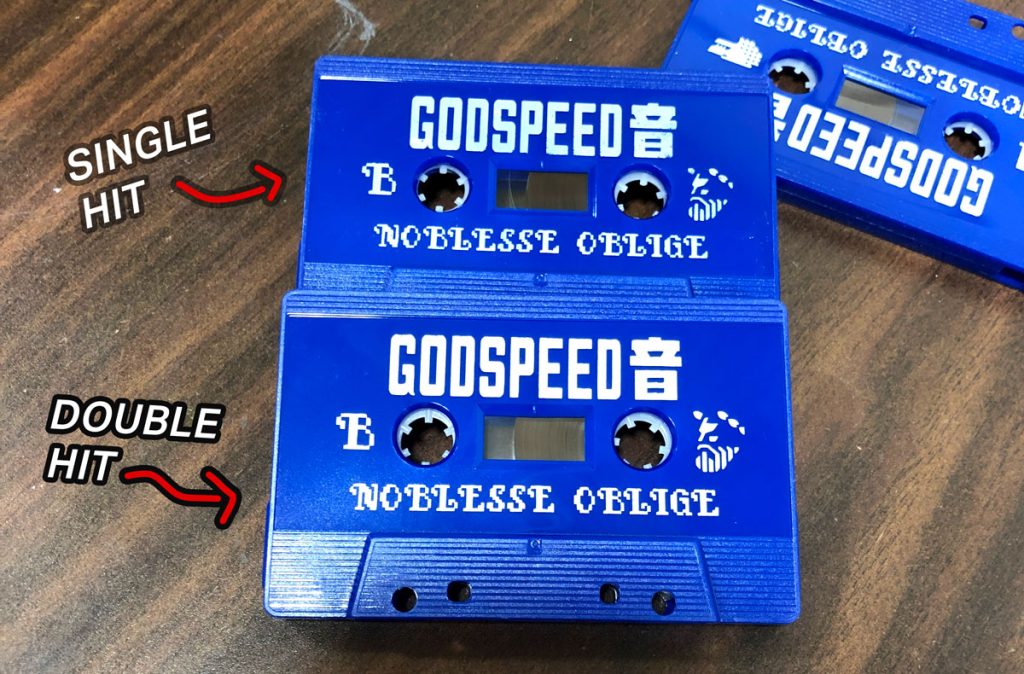
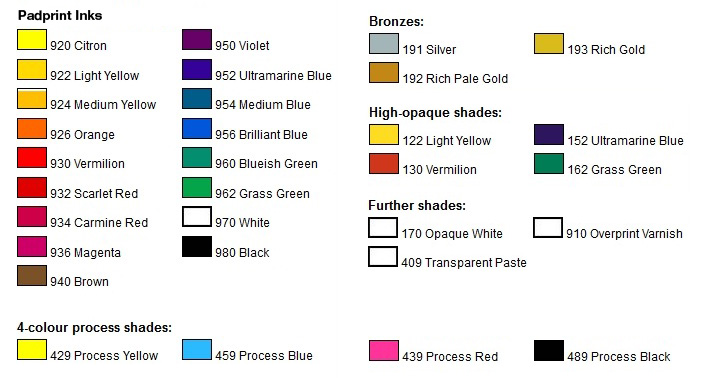

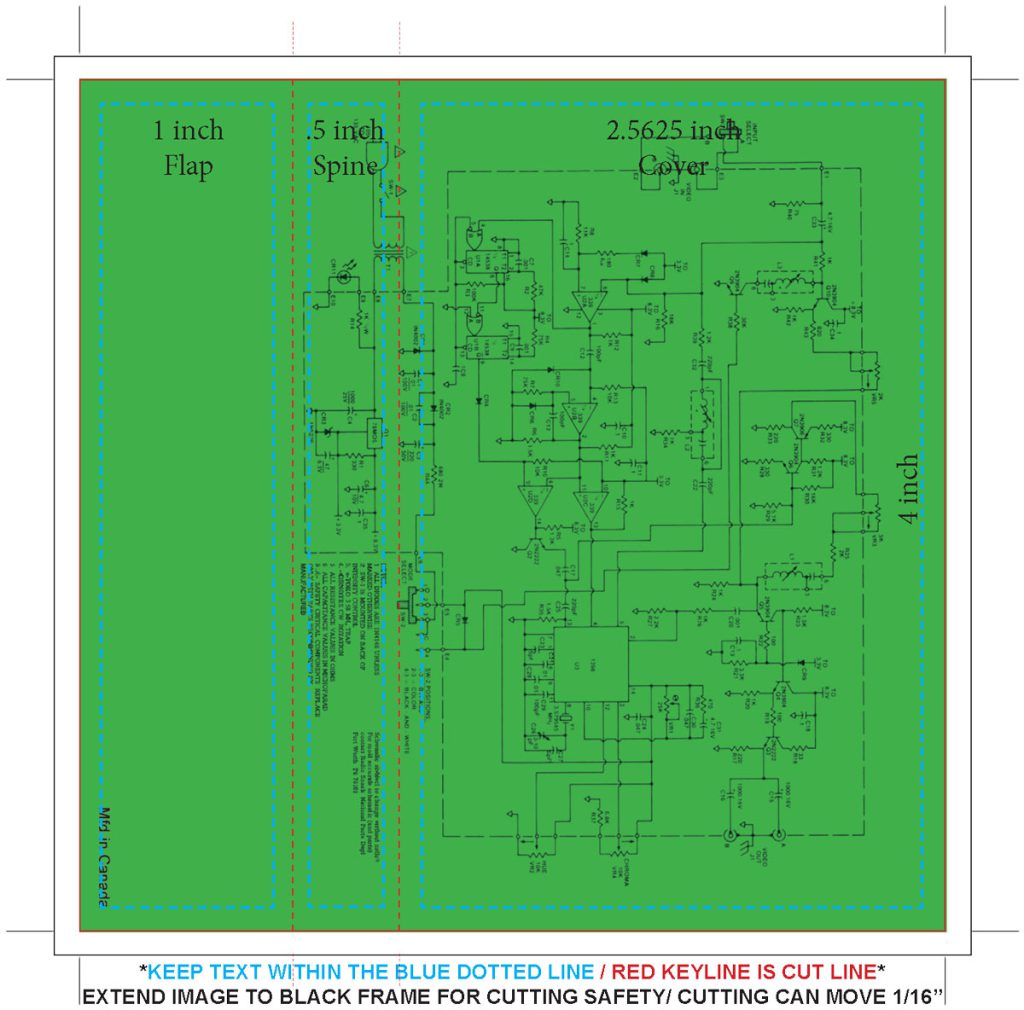
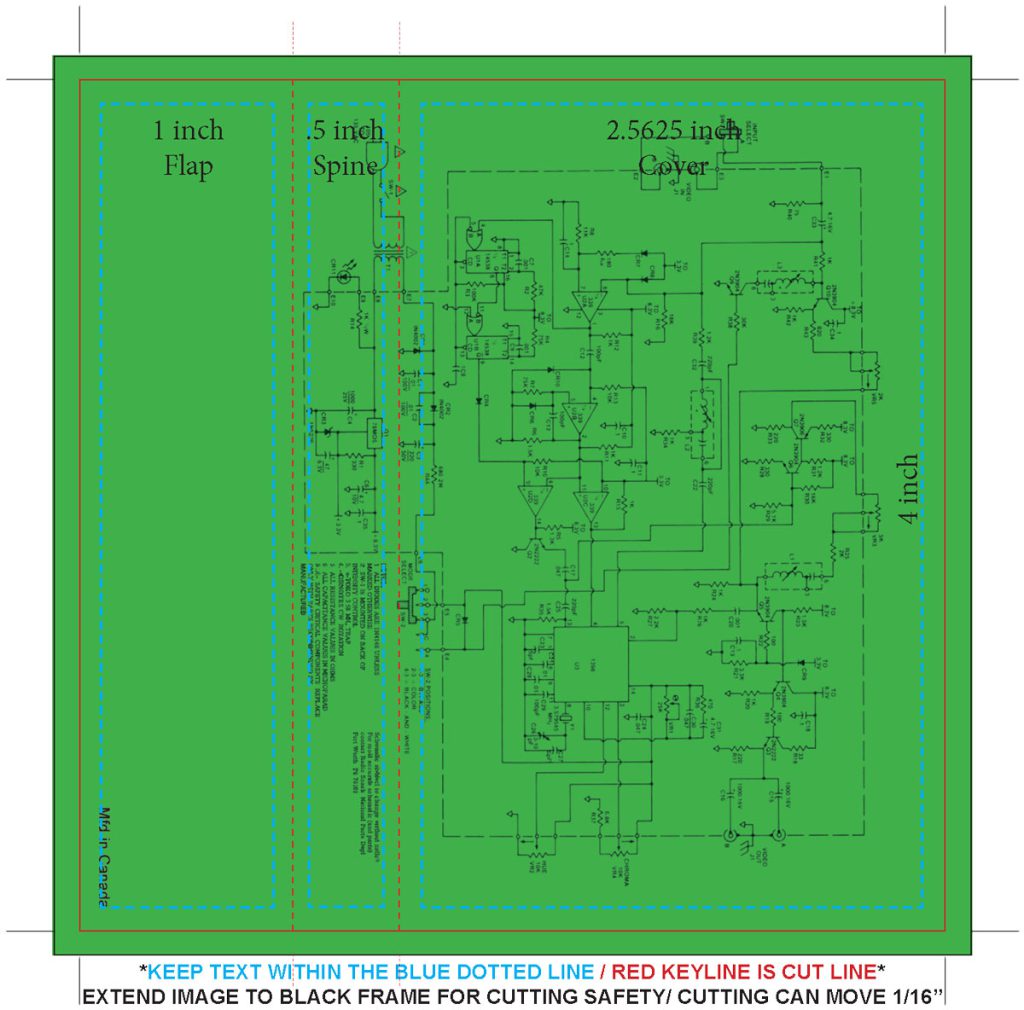













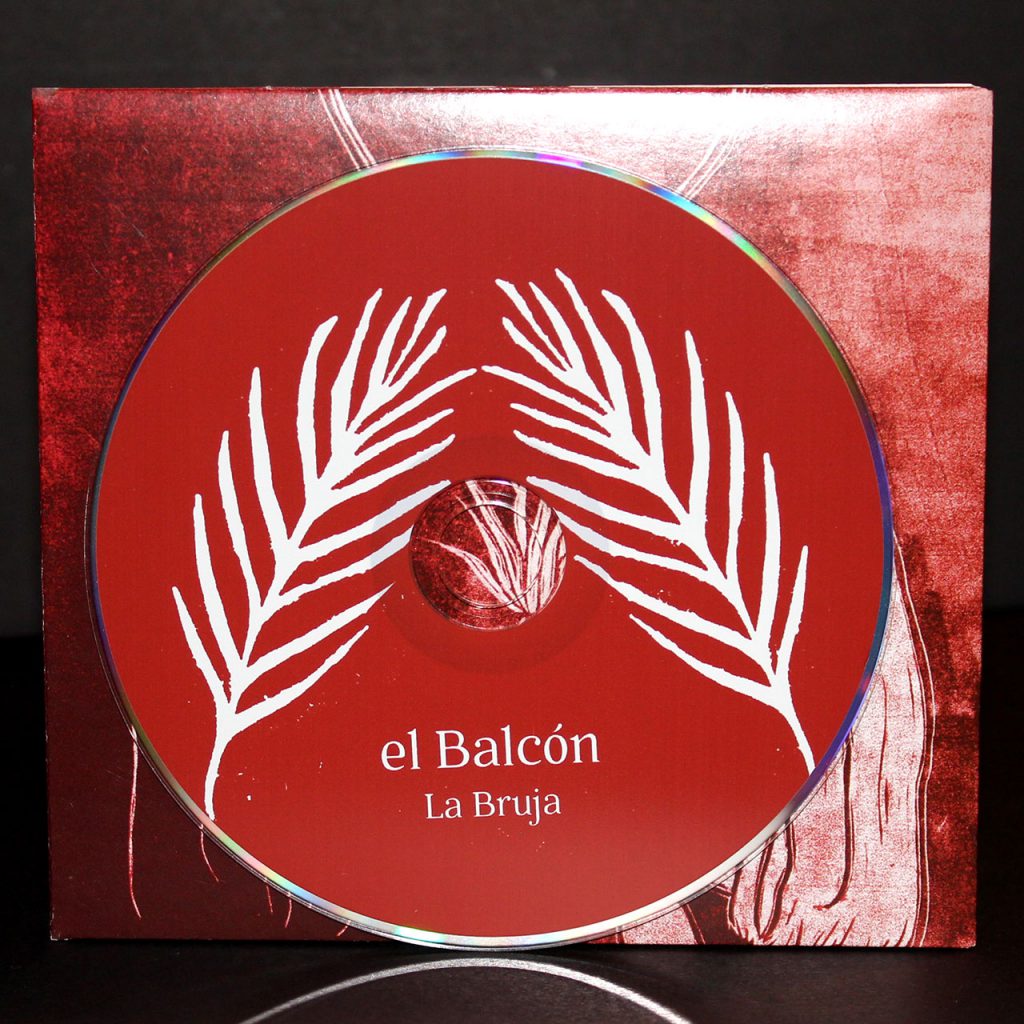 An example of 2-colour silkscreen printing
An example of 2-colour silkscreen printing